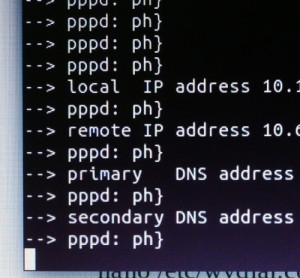Boot the Beaglebone Black with built in eMMC or by a micro SD card connected with USB cable (which is shipped with BBB) to laptop USB port. After few seconds the BBB will be booted up. Next, connect the HSDPA / HSUPA modem to the Beaglebone Black directly to its USB port or you can use a USB extension cable, USB hub etc. My laptop runs on Ubuntu 14.04 LTS version.
Now, click Alt+Ctrl+t the start terminal.
Enter following command to connect to the BBB.
ssh 192.168.7.2 -l root then hit Enter. Then you will log as the root to the BBB. The prompt will appear as root.
root@beaglebone#
As an optional step, type lsusb then hit Enter. It will show you the all USB devices connected devices of your board. You can easily pinpoint you HSDPA modem.
Now, we are going to use wvdial software to dial and get connected to your network. The image I have used here (bone-debian-8.4-lxqt-4gb-armhf-2016-05-13-4gb.img) comes with wvdial. So, all you have to do is configure the /etc/wvdial.conf file.
To do that, we need to know the ttyUSB_ number of your device. For that, you can use wvdialconf command. Although, this will auto-configure the /etc/wvdial.conf file, we need to update it manually. Therefore, do not worry eventhouh your /etc/wvdial.conf file got configured.
Type wvdialconf /etc/wvdial.conf then hit enter.The command will run and show you the write ttyUSB_ number.
After that type the following command and hit enter.
nano /etc/wvdial.conf where the nano is a text editor comes with your image. It will open the wvdial.conf in the editor. Now edit the wvdial.conf file as follows.
[Dialer Defaults]
Init1 = ATZ
Init2 = AT&F &D2 &C1
Init3 = ATS7=60 S30=0 S0=0
Init4 = AT+CGDCONT=1,”IP”,”internet”
Modem = /dev/ttyUSB2
Modem Type = Analog Modem
ISDN*= 0
Phone = *99#
Stupid Mode = 1
Username ={ }
Password ={ }
Baud = 460800
Dial Attempts = 1
Remember, to concentrate on following lines.
Line 6 – Modem’s ttyUSB_ number. You already got it from wvdialconf command.
Line 11, 12 – Edit, if there are any username and a password.{ } means no username or password.
After editing, click Ctrl+x to close the nano editor. It will prompt to save if you haven’t. Then, you will return to BBB prompt again. Next, type wvdial and hit enter. Now the modem will connect to the your network. The terminal will hold in a certain position as shown in figure below. Now minimize the terminal. Do not close this terminal, since it will end the connection.
Click Alt+Ctrl+t the start another session of the terminal. Type ssh 192.168.7.2 -l root then hit Enter to connect to BBB. In BBB prompt, you can install any software from Internet.
Example:
sudo apt-get update
sudo apt-get install AnySoftware
After finishing the use of Internet you can close the connection. To do that, restore the terminal window we used at first by clicking Ctrl+C.